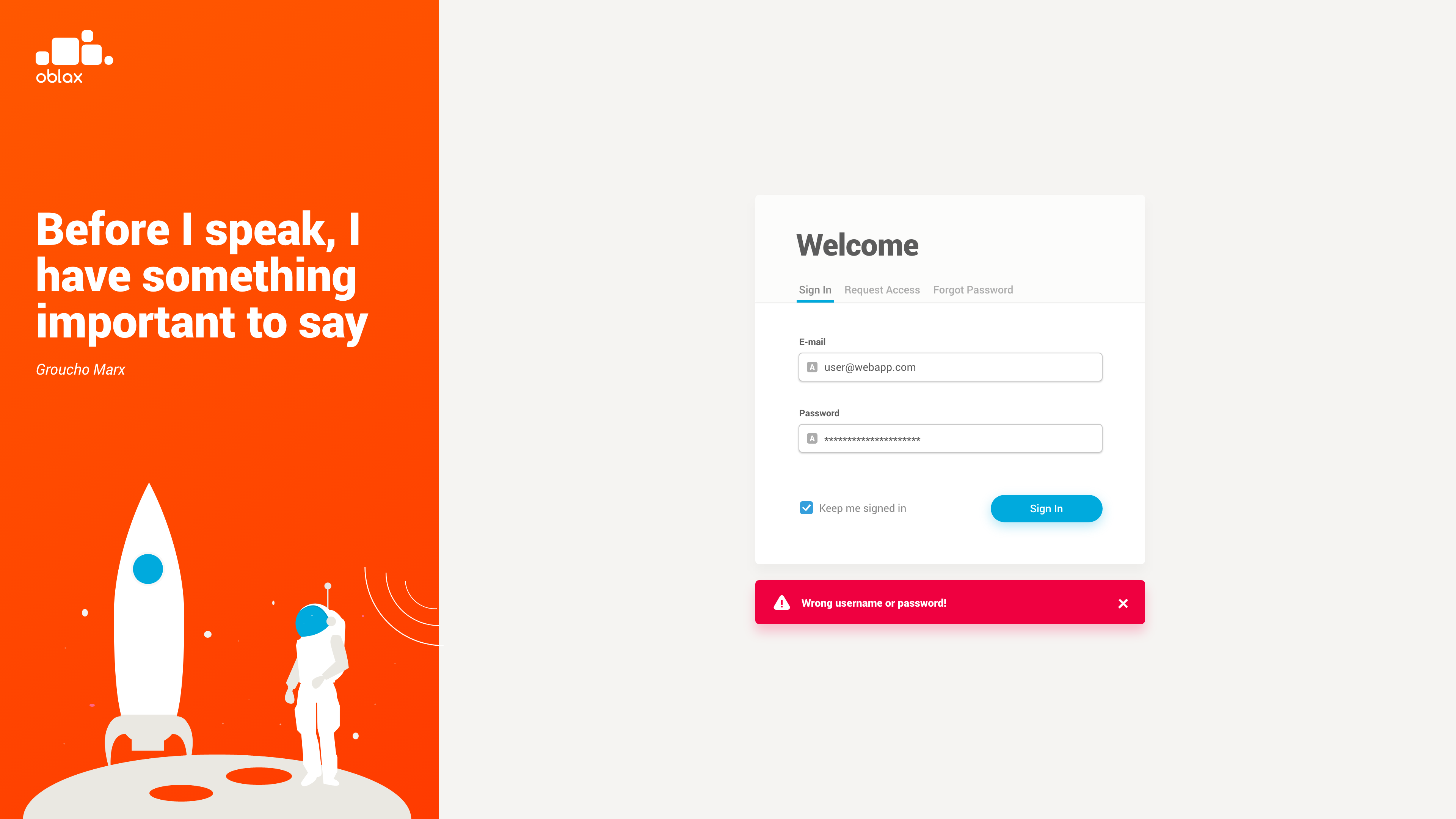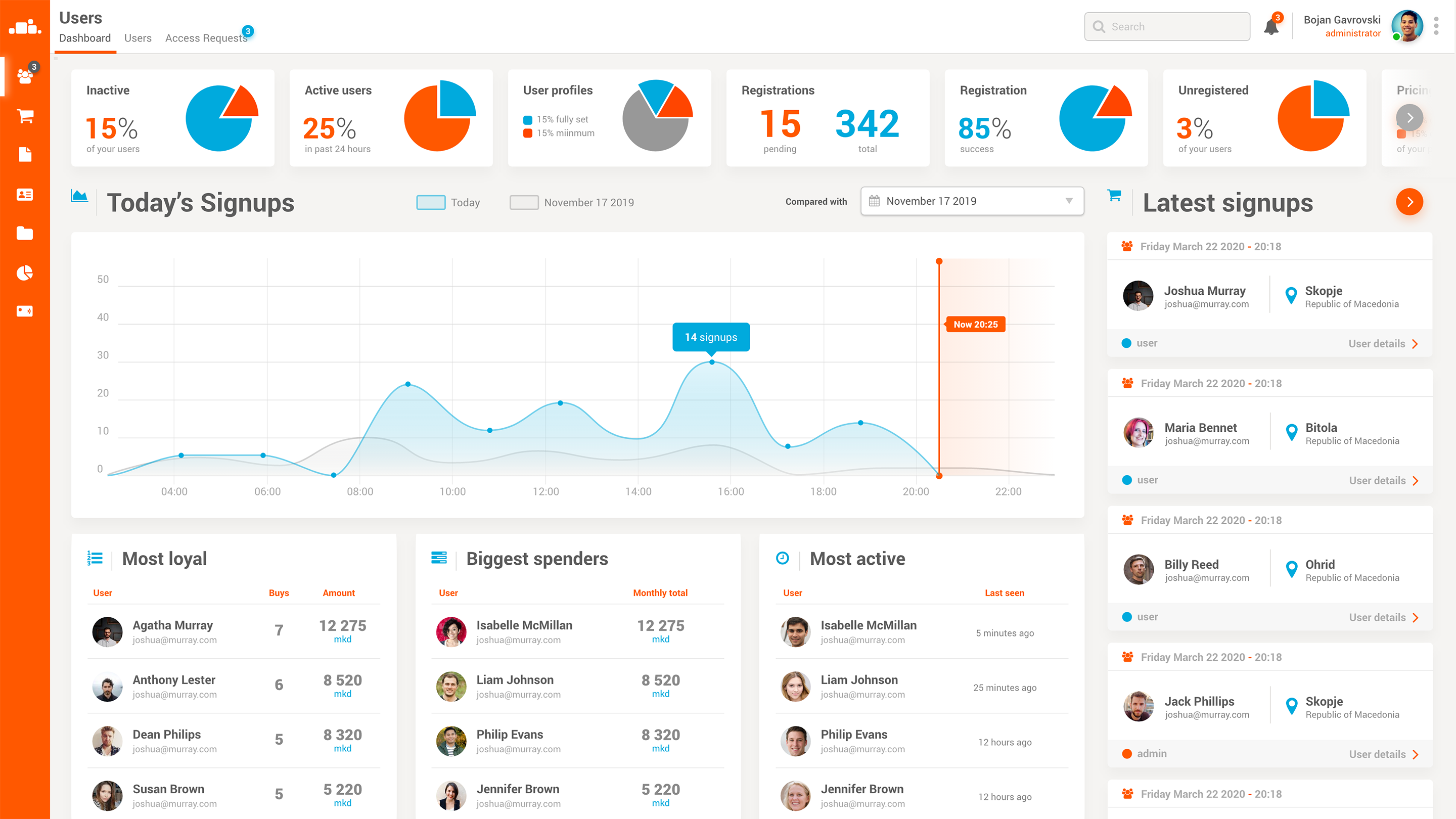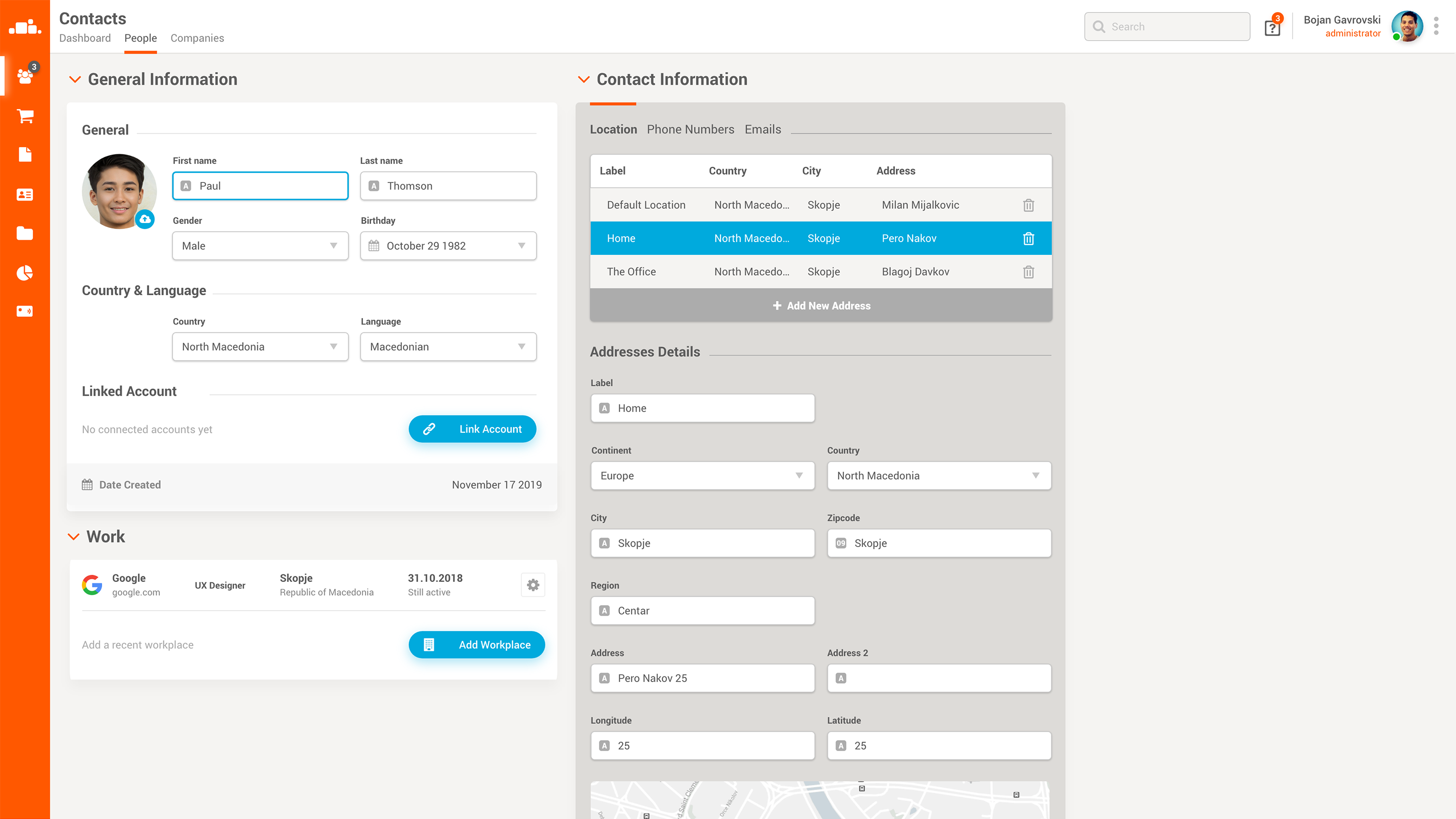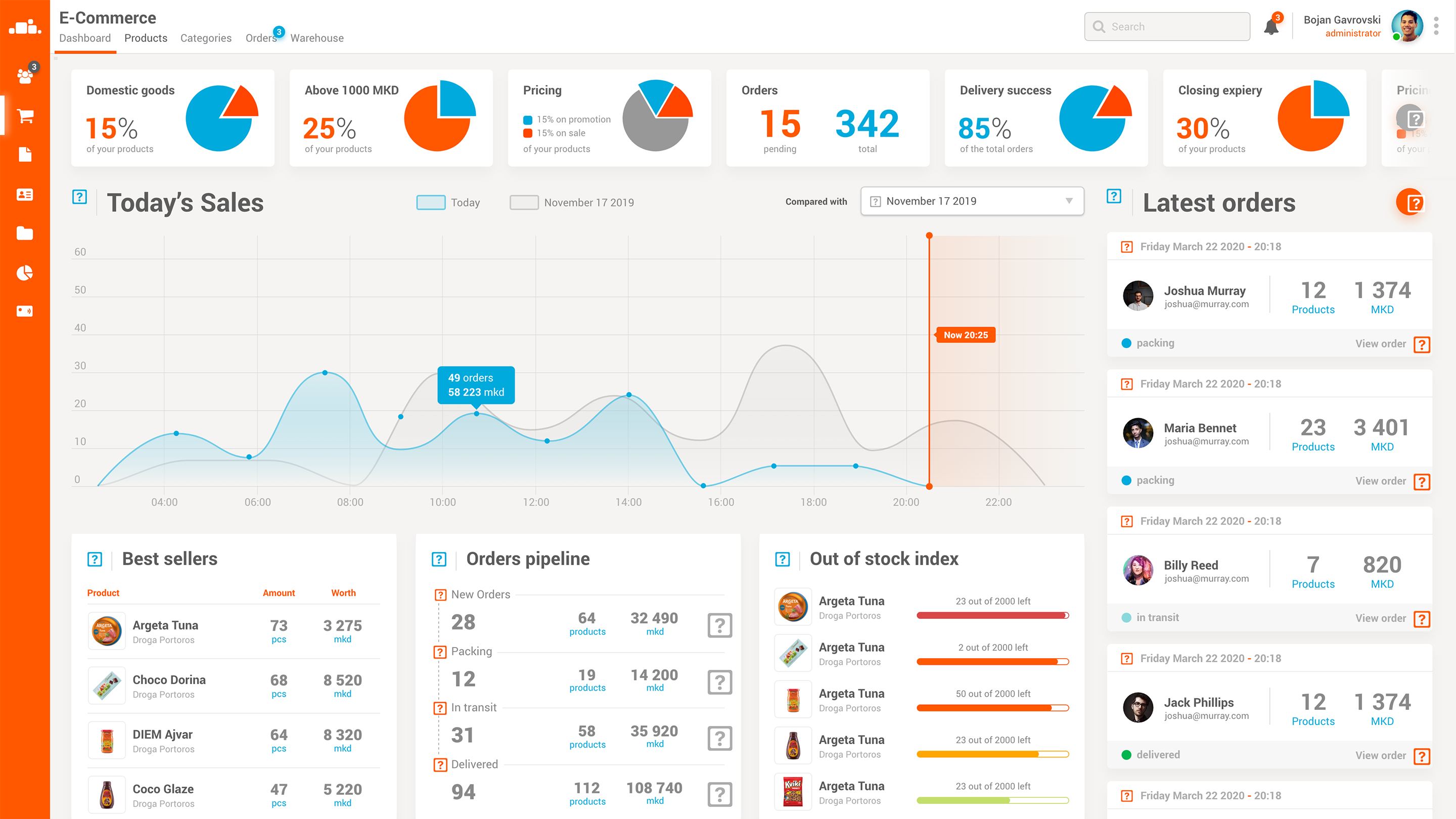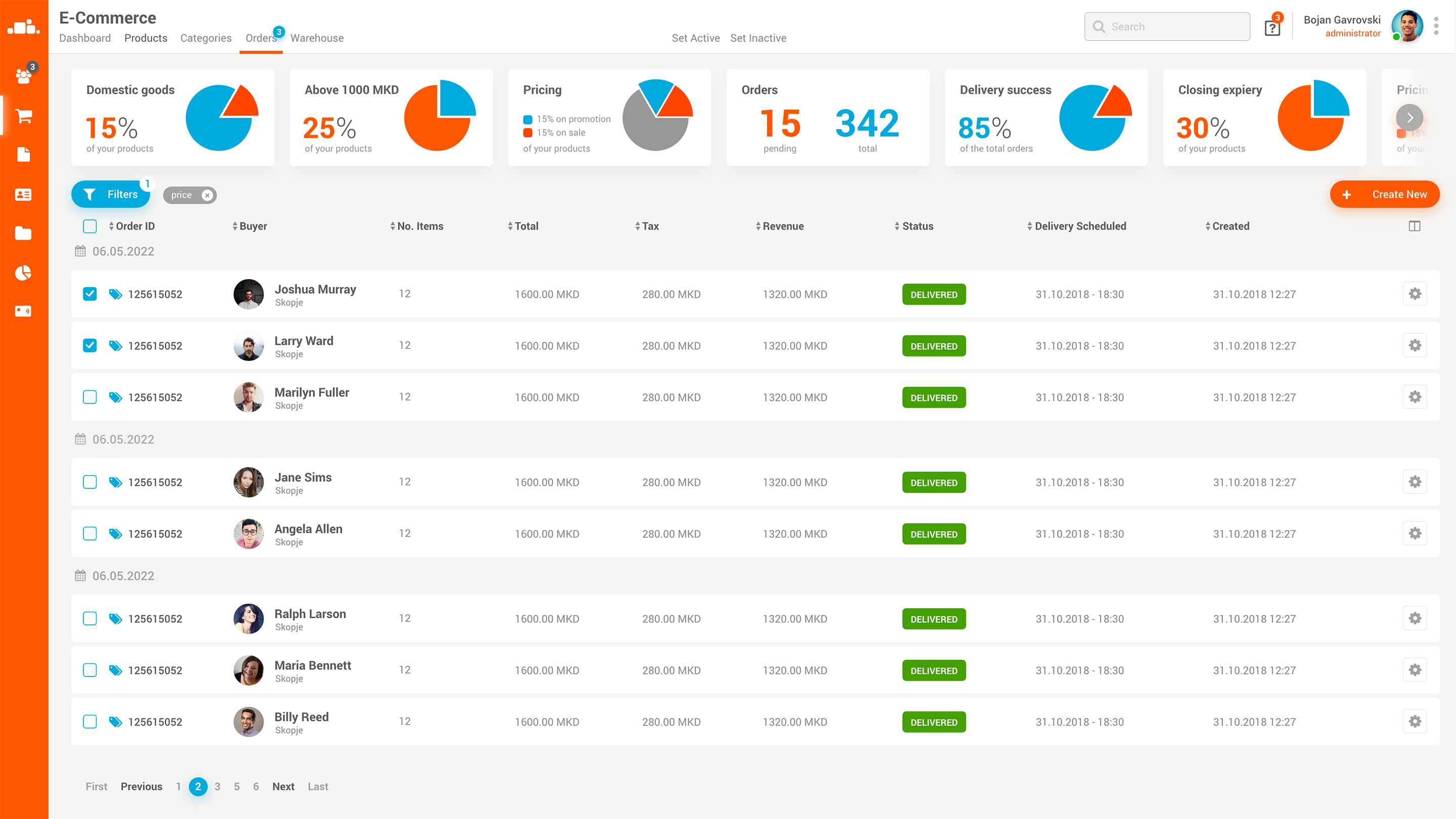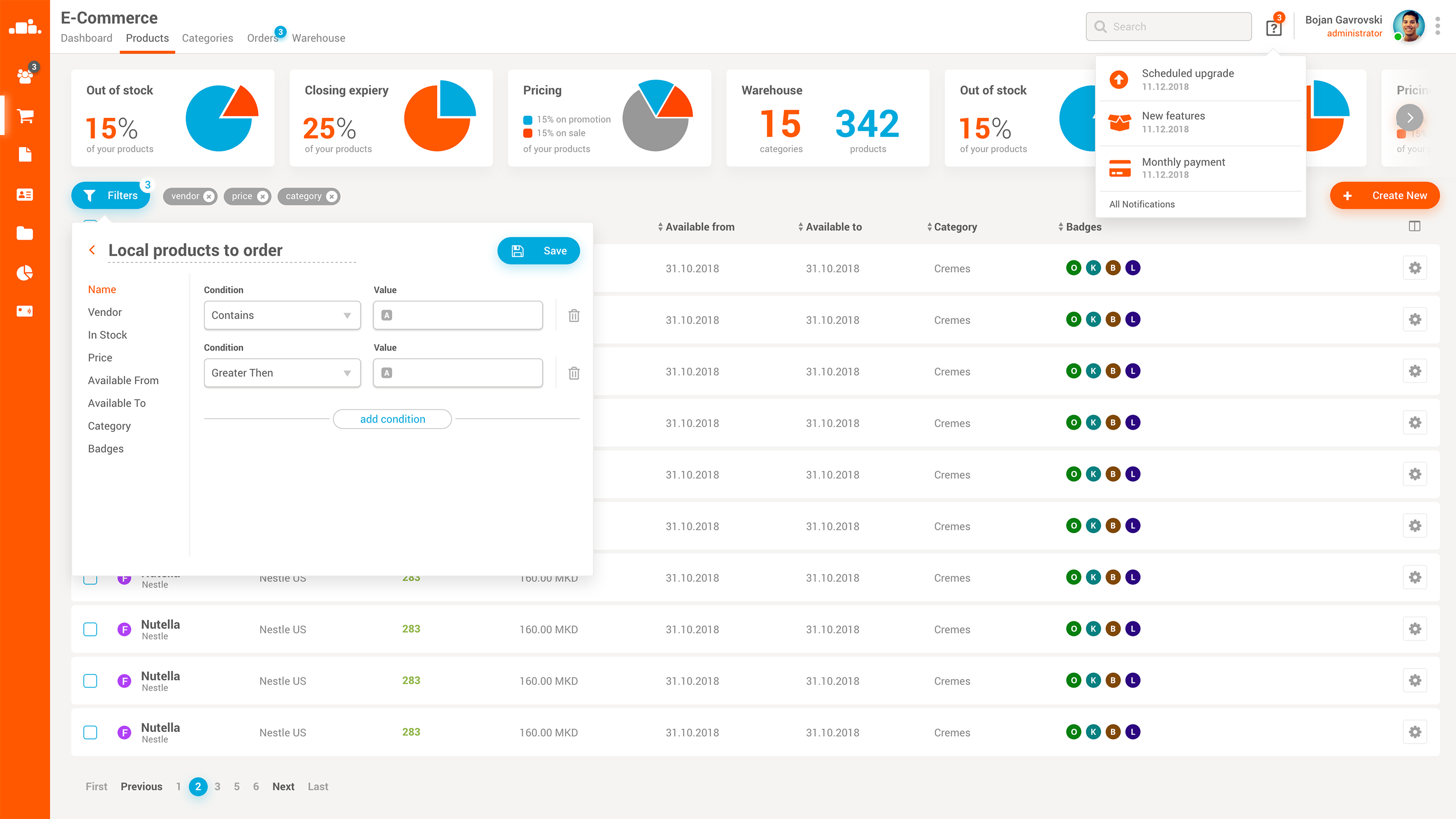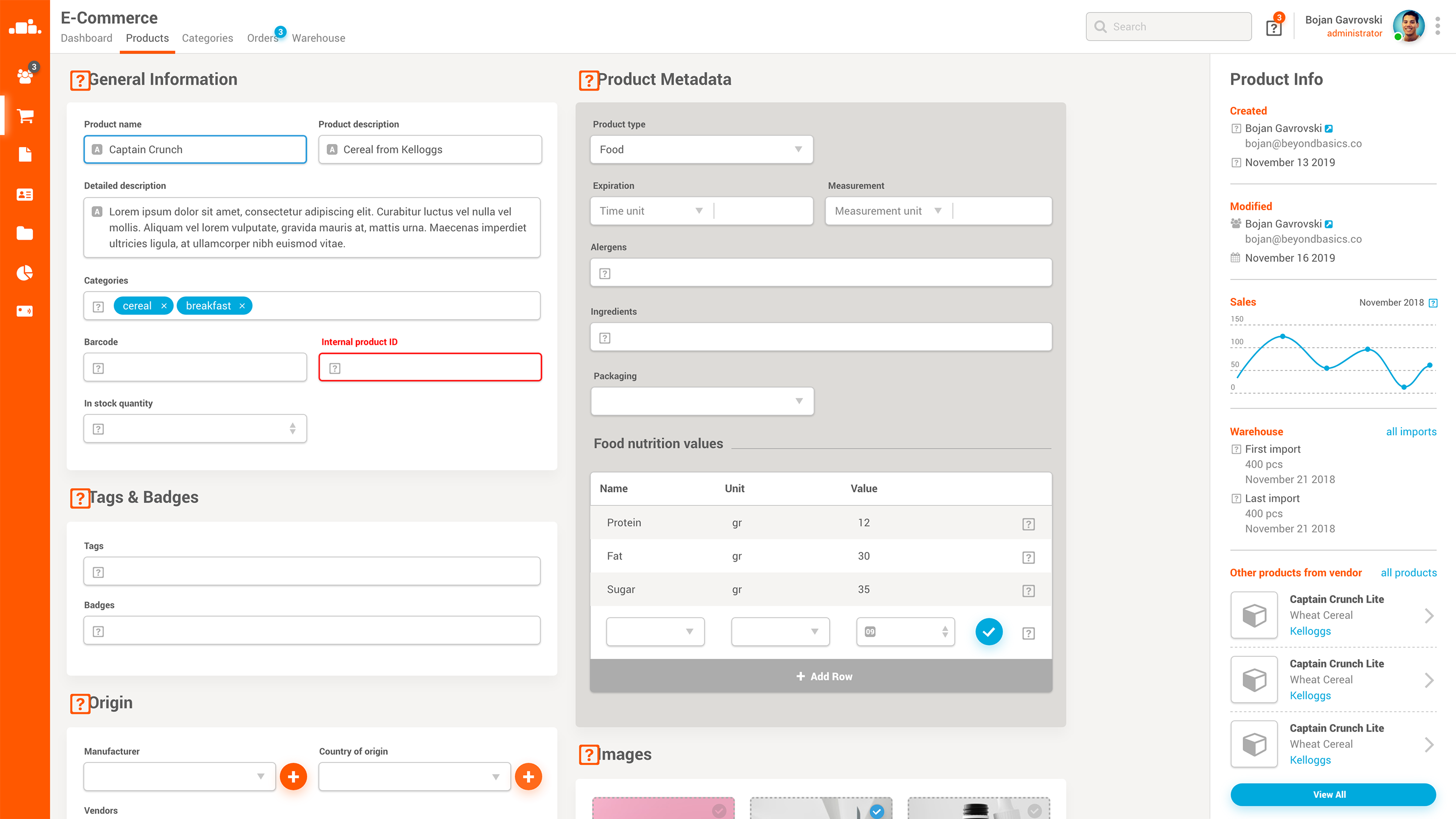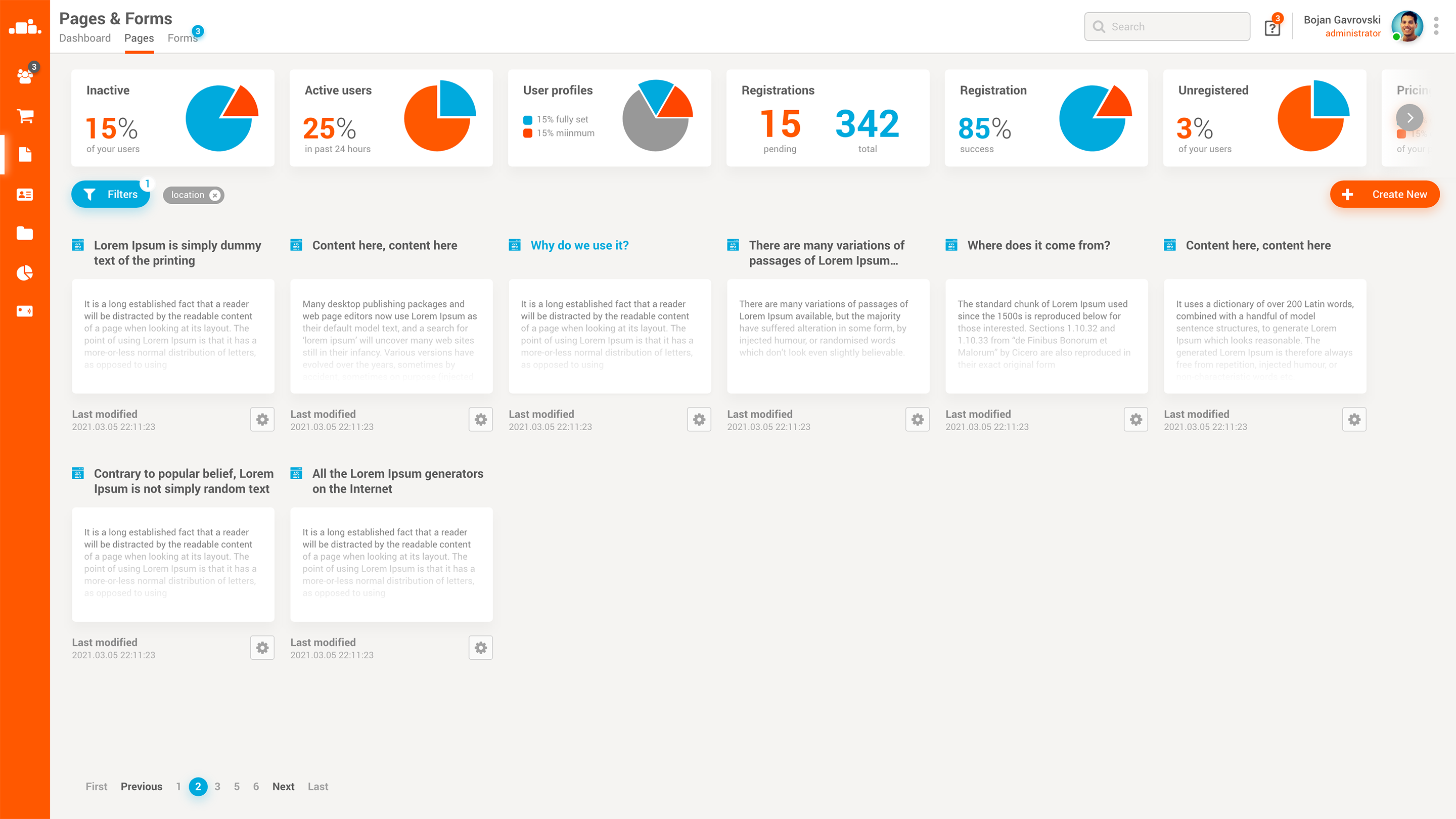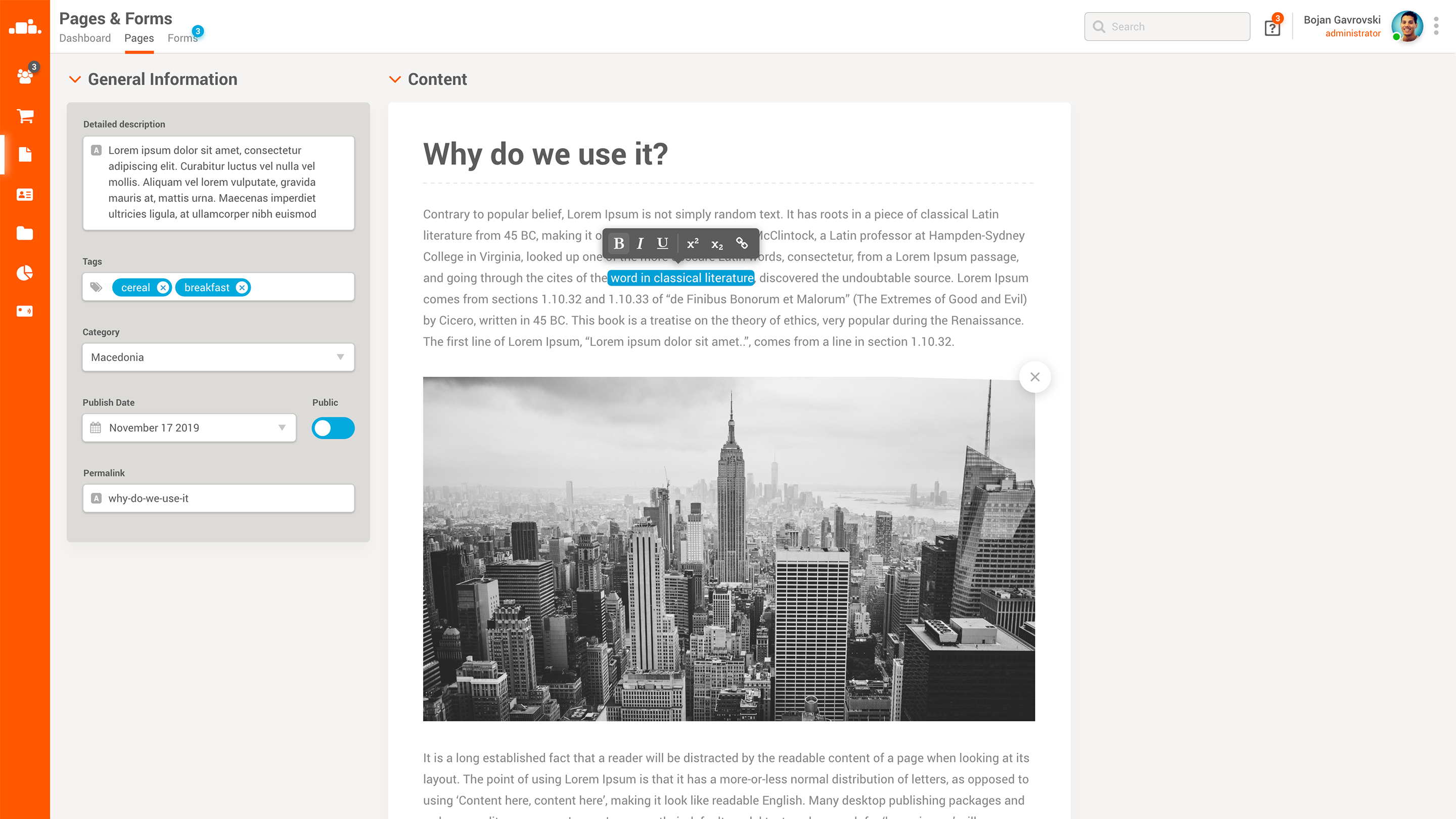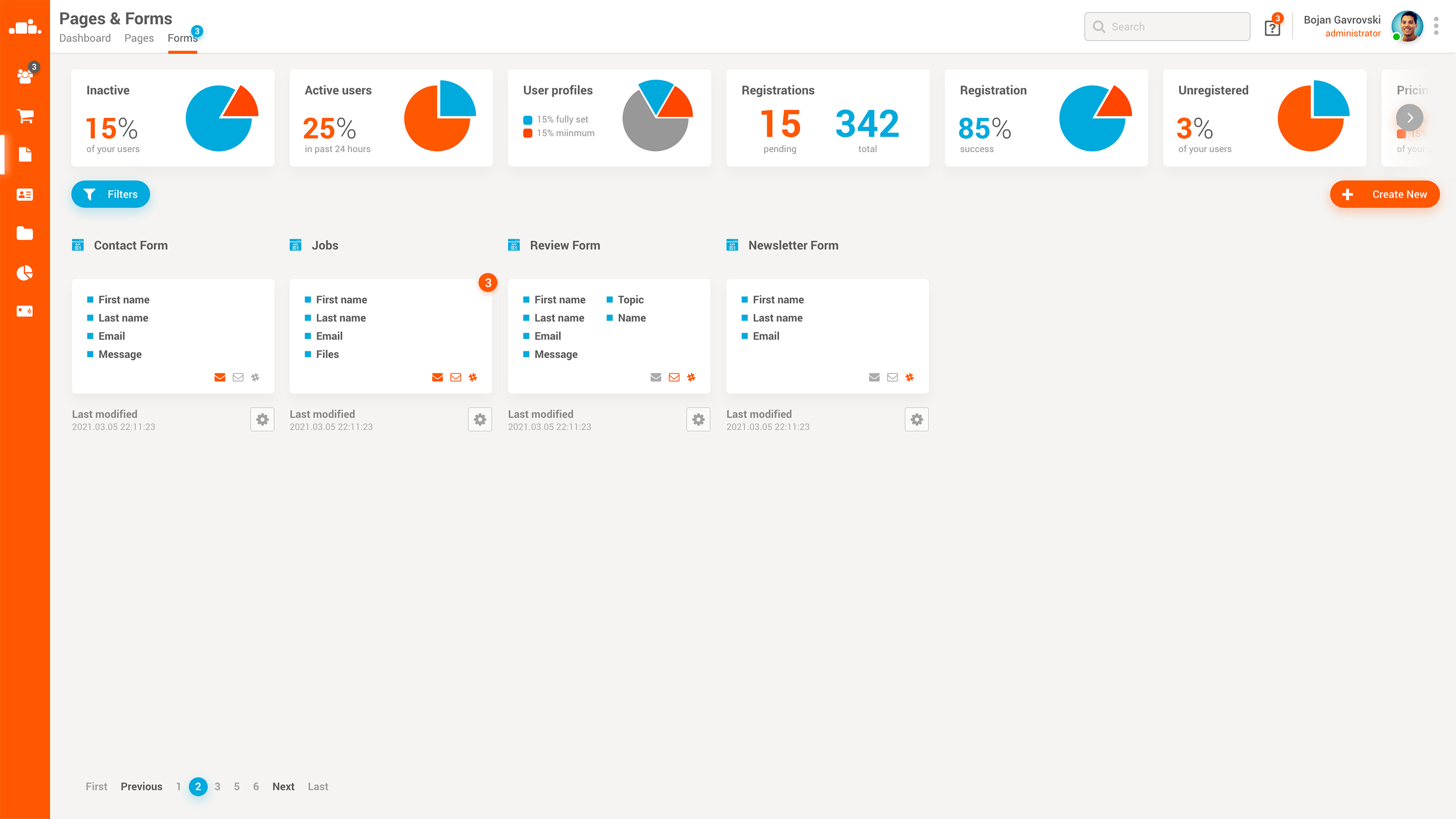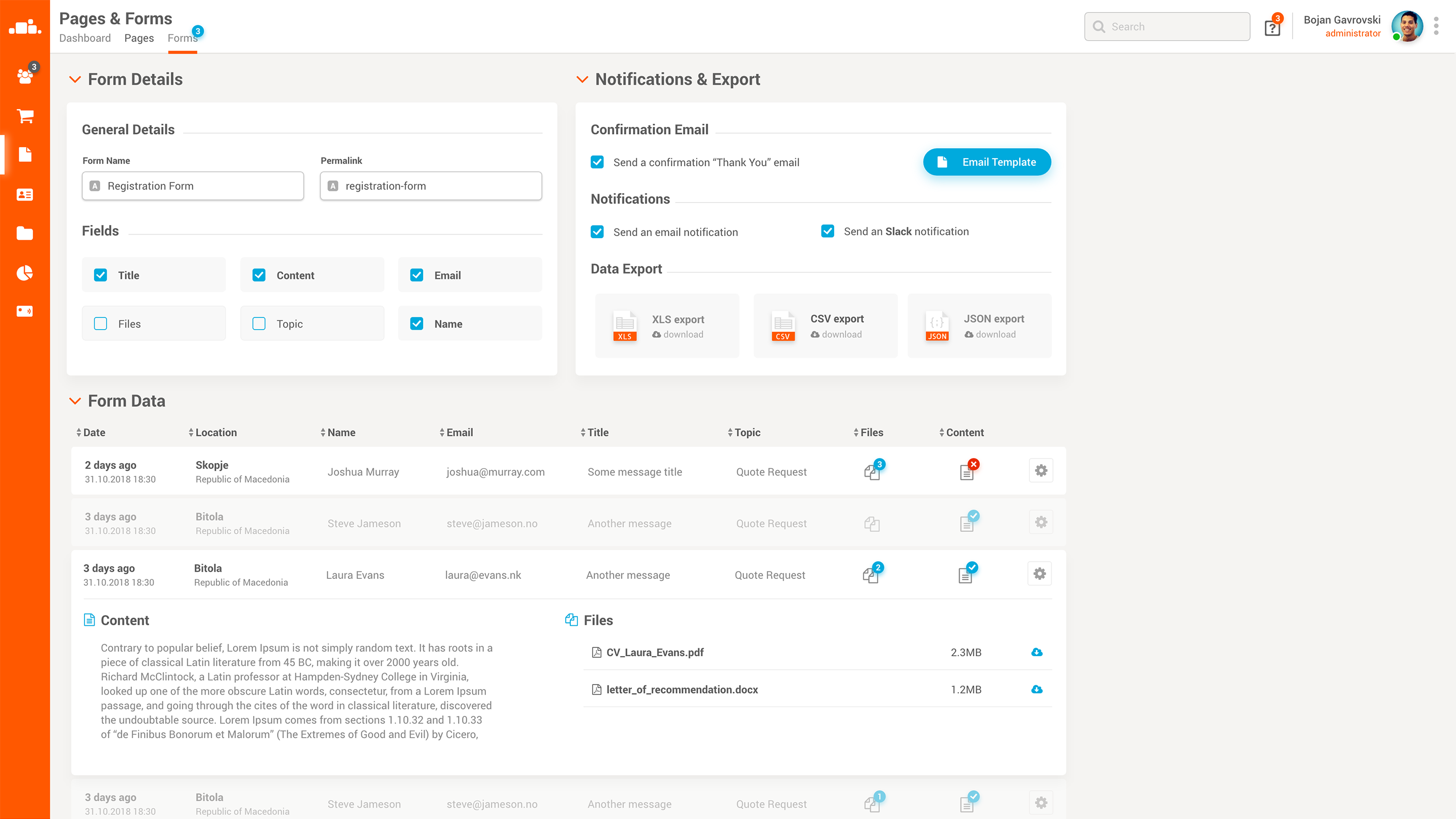Users Dashboard
One of the first dashboards that we designed and built was the user dashboard. It came naturally, because the user management modules are usually developed at the very beginning. We are covering the most important stats here, like: top 5 most loyal users, biggest spenders (ecommerce), most active (most time on platform).
The main chart is giving us the daily signup numbers by hour. You can draw a parallel on a daily or monthly basis.
At the top there are multiple stat cards that give us a breakdown on simple statistics, like active users, level of user profile completeness, percent of people deleting their accounts, etc.